Use The Simple File Sharing Feature To Share Files In Windows XP
With Windows XP, You Can Share Files And Documents With other Users on Your Computer And With Other Users On A Network. There Is A New User Interface Named Simple File Sharing And A New Shared Documents Feature.This Article Describes The New File Sharing UI And Discusses The Following Topics:
A. How To Turn Simple File Sharing On And Off
B. Guidelines For File Sharing In Windows XP
D. Advanced Troubleshoot File Sharing Problems
Introduction :
On a Windows XP-Based Computer, You Can Share Files Among Both Local And Remote Users. Local Users Log On To Your Computer Directly Through Their Own Accounts Or Through A Guest Account. Remote Users Connect To Your Computer Over The Network And Access The Files That Are Shared On Your Computer.
You Can Access The Simple File Sharing UI By Viewing A Folder's Properties. Through The Simple File Sharing UI, You Can Configure Both Share And NTFS File System Permissions At The Folder Level. These Permissions Apply To The Folder, All The Files In That Folder, Subfolders, And All The Files In The Subfolders. Files And Folders That Are Created In Or Copied To A Folder The Permissions That Are Defined For Their Parent Folder.
With File Sharing In Windows XP, You Can Configure Five Levels Of Permissions. You Can Configure Levels 1, 2, 4, And 5 By Using The Simple File Sharing UI. To Do This, Right-Click The Folder, And Then Click Sharing And Security To Open The Simple File Sharing UI. To Configure Level 3, Copy A File Or A Folder Into The "Shared Documents" Folder Under "My Computer." This Configuration Does Not Change When You Turn On Or Turn Off Simple File Sharing. Level 1 Is The Most Private And Secure Setting, While Level 5 Is The Most Public And The Most Changeable (Nonsecure) Setting.
A: Turning on and Turning Off Simple File Sharing
Note: Windows XP Home Edition-Based Computers Always Have Simple File Sharing Enabled.
By Default, The Simple File Sharing UI is Turned_On_In_Windows_XP_Professional-Based Computers That Are Joined to a Workgroup. Windows XP Professional-Based Computers That Are Joined To A Domain Use Only The Classic File Sharing And Security Interface. When You Use The Simple File Sharing UI (That Is Located In The Folder's Properties), Both Share And File Permissions Are Configured.
If You Turn Off Simple File Sharing, You Have More Control Over The Permissions To Individual Users. However, You Must Have Advanced Knowledge of NTFS And Share Permissions To Help Keep Your Folders And Files More Secure. If You Turn Off Simple File Sharing, The Shared Documents Feature Is Not Turned Off.
To Turn Simple File Sharing on or off In Windows XP Professional, Follow These Steps:
1. Click Start, And Then Click My Computer on The Desktop.
2. On the Tools menu, click Folder Options
3.Click the View tab, and then select the Use Simple File Sharing (Recommended) check box to turn on Simple File Sharing. (Clear this check box to turn off this feature.)
B. Guidelines For File Sharing In Windows XP
EX: Creat A Folder By Name Shared Folder
1. Right Click on Shared Folder and open The Properties
2. Click on Sharing >Share This Folder > Apply >ok
3. Permission : Most current file systems have methods of assigning permissions or access rights to specific users and groups of users. These systems control the ability of the users to view or make changes to the contents of the filesystem.
The effect of setting the permissions on a directory (rather than a file) is "one of the most frequently misunderstood file permission issues".
When a permission is not set, the rights it would grant are denied. Unlike ACL-based systems, permissions on a Unix-like system are not inherited. Files created within a directory will not necessarily have the same permissions as that directory.
To Setup Permission on Your Folder Click Permission >
Full Controll : Administrator Privilage The Users Will Be Able To Do Anything With That File or Folder ex. Read,Write, Modify, Delete, Everything
Change or Execute : The execute permission grants the ability to execute a file. This permission must be set for executable binaries (for example, a compiled C++ program) or shell scripts (for example, a Perl program) in order to allow the operating system to run them. When set for a directory, this permission grants the ability to access file contents and metainfo if its name is known, but not list files inside the directory (unless read is set).
Read : The read permission grants the ability to read a file. When set for a directory, this permission grants the ability to read the names of files in the directory (but not to find out any further information about them such as contents, file type, size, ownership, permissions, etc.)
Advance Security Settings :
Click Security>Advance >Unchecked (Inherit from the Permission entries that apply to child object)> Click Remove
Now You Have To add Your Network User's
Click Add>Advance>Find Now And Select Users Back By Twice OK
Now You Have To Creat New Permission For Selected User
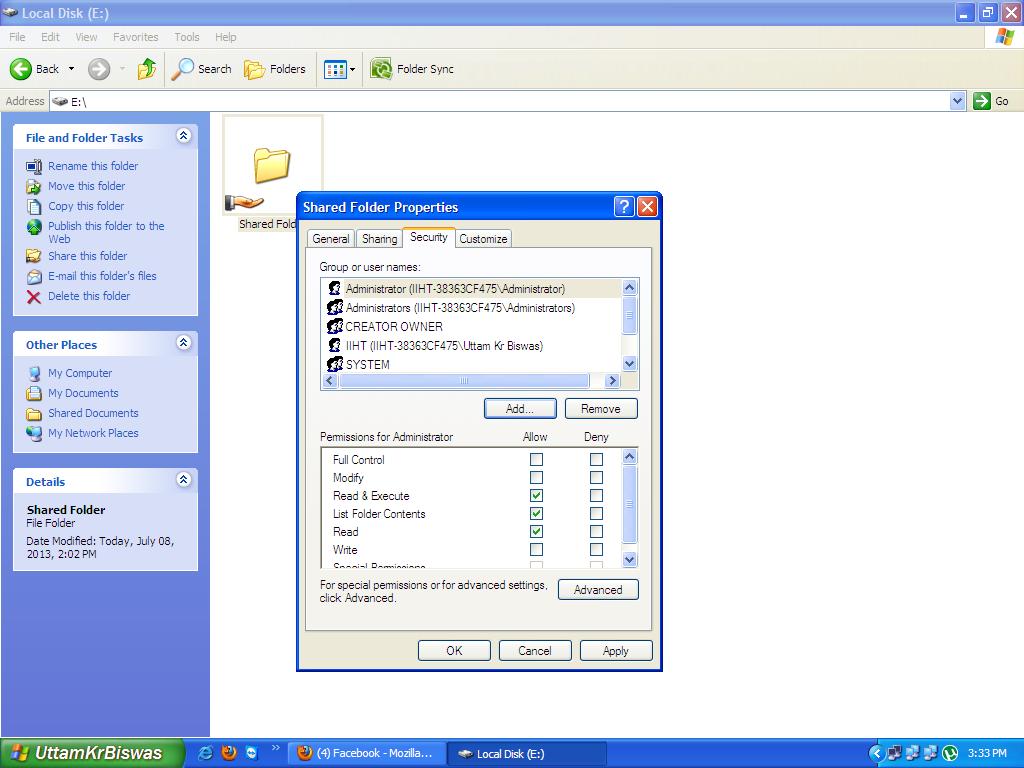











0 comments:
Post a Comment